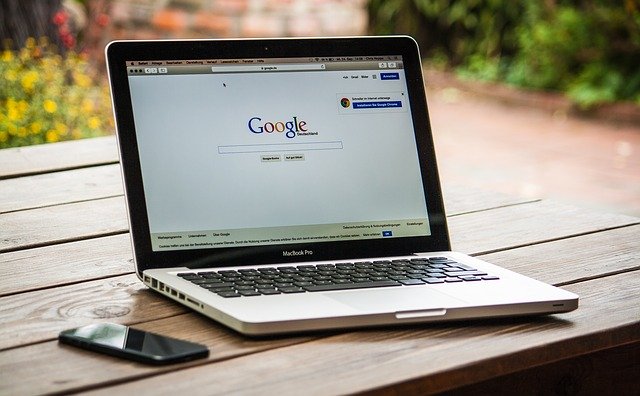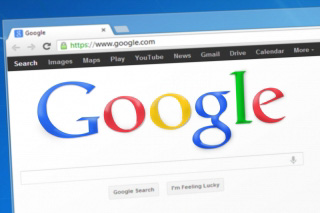今回はSEOに欠かせないツール、Google Search Console(グーグルサーチコンソール)について解説していきます。
SEO対策をするなら、絶対に必須で使うべきツールになります。
この記事を読んだ方は、初心者の方でも簡単にグーグルサーチコンソールを使えるようになるかと。

- 1. ■Google Search Consoleとは
- 2. ■Google Search Consoleの機能・使い方
- 3. ■Google Search Consoleの登録方法
- 4. ■Google Search Consoleのまとめ
■Google Search Consoleとは
Google Search Console (グーグルサーチコンソール) とは、Googleが提供している無料のツールです。
Google Search Consoleでできることは、大きく分類すると下記の3点です。
・自然検索(SEO)経由の流入KWの確認
・Googleに対して、サイトのコンテンツをインデックス登録促進
・サイト上の問題点の確認
等を行うことができ、サイトのコンディションを図るには最適なツールになります。
参考: https://support.google.com/webmasters/answer/9128668?hl=ja&ref_topic=9128571
Google Search ConsoleとGoogle Analyticsの違い
Google Search ConsoleとGoogle Analyticsの違いはざっくり言うと、
・Google Search Consoleはサイト上の課題の抽出・流入KWの可視化を行うツール
・Google Analyticsはサイト上のアクセス解析を行うツール
です。
サイト上のPVや流入数・流入チャネル等のアクセス解析を行う場合は、Google Analyticsを使用したほうが良いです。
■Google Search Consoleの機能・使い方
Googleサーチコンソールには多種多様な機能があります。
Google Search Consoleの主要な機能
・Googleからのアラート・メッセージ確認
・検索パフォーマンス
・Google Search Console のURL検査
・インデックスカバレッジ
・サイトマップ ・セキュリティと手動による対策
・モバイルユーザビリティ
ざっくりですが、Googleサーチコンソールの各機能の使い方を解説していきます。
Googleからのアラート・メッセージ確認
Googleからサイト上で何か問題が発生していないかのメッセージを確認することができます。
下記のベルマークをクリックするとメッセージを確認できます。
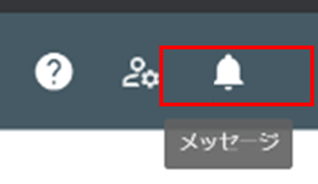
Google Search Consoleの検索パフォーマンスとは
Google経由の自然検索における流入KW・クリック数・表示回数・平均CTR・平均掲載順位を確認することができます。
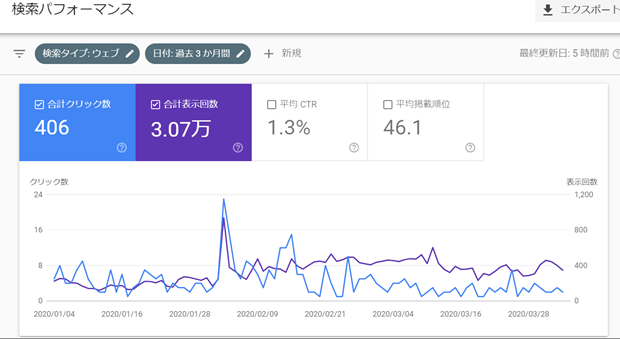
検索パフォーマンスをクリックし、エクスポートボタンを押すことで、クエリ(KW)、ページ、国、デバイスなどのデータを一括でダウンロードすることができます。
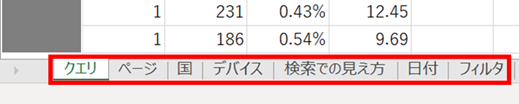
Google Search Console のURL検査とは
URLを入力して、Googleが対象URLをインデックスしているのか、問題がないかを確認することができます。

インデックスされていない場合は、インデックス登録のリクエストをすることで、Googleに対してインデックス登録を促すことができます。
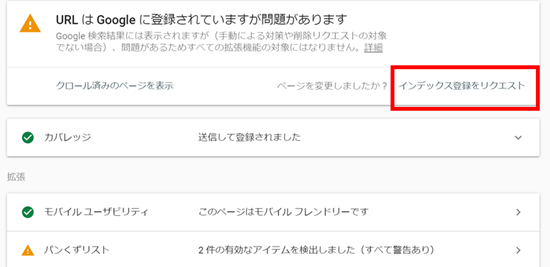
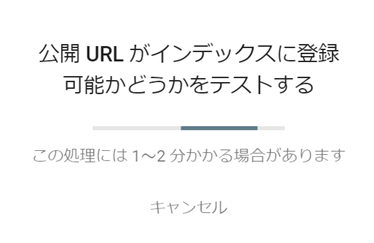
サイトを更新したら必ずそのURLを、URL検査を行いインデックス登録をリクエストしましょう!即時的にGoogleにインデックスされます。
Google Search Consoleのインデックスカバレッジとは
サイト上でエラーをおこしているURL、有効なURL、除外URLを確認することができます。
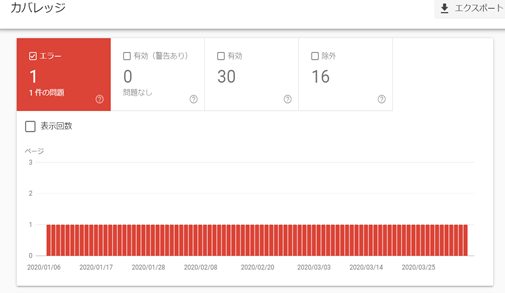
エラー
Googleが何かしらの理由で、エラー判定したURLです。
例 404エラーページ等
意図していないエラーページが増えている場合は注意が必要です。
有効なURL
Googleが発見しているかつ、有効とみなしたURL
除外URL
Googleに発見されたが、何かしらの理由で除外されたURL
例 noindexで、インデックスをさせたくないURL等
除外させたくないURLが、除外URLに該当している場合、そのURLの中身が薄い等の問題がある可能性があるので、注意です。
Google Search Consoleのサイトマップとは
サイトマップは、sitemap.xmlをGoogleに対して送信することができます。
sitemap.xmlを送信することで、Googleに自分のサイトのコンテンツを漏れなく伝えられるようになります。
サイトを作成・更新した際は必ず、sitemap.xmlを送信しましょう。
手順はサイトマップのURLを入力して、送信ボタンを押すだけです。
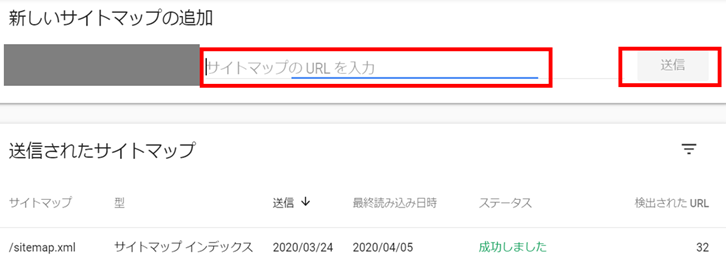
サイトを更新したら必ずsitemap.xmlを更新⇒サーチコンソールのサイトマップで送信を行いましょう。
インデックス促進を早めることができます!
Google Search Consoleのセキュリティと手動による対策
サイト上で非常に重大な課題がないか否かを確認することができます。
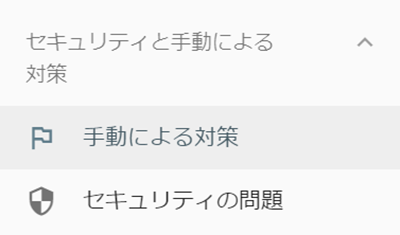
手動による対策
Googleから手動ペナルティを受けていないかを確認することができます。
手動ペナルティを受けると、SEOの順位が大きく下降すること多いです。
例 1位⇒100位、5位⇒200位等
以前のSEO対策は被リンク対策が中心だったので、手動ペナルティを受けているサイトが多発していた時期もありました。※今はもちろんSEOベンダーの被リンク対策は一発アウトです!
セキュリティの問題
ハッキングやマルウエア感染等、サイト上のセキュリティに問題があるかを確認することができます。
セキュリティの問題に関しての詳細は下記の公式ヘルプを参照ください。
Google Search Consoleのモバイルユーザビリティ
モバイルフレンドリーな有効ページ数・ページ
モバイルのエラーページ数・ページ
を確認することができます。自分のサイトがモバイル対応されているか否かを確認することができます。
■Google Search Consoleの登録方法
Google Search Consoleの登録方法について解説していきます。
1:Google アカウントの作成を行う
Google アカウントの作成を行います。既に持っている人はそちらを使用しても良いです。
名前・アドレス・パスワードを設定します。
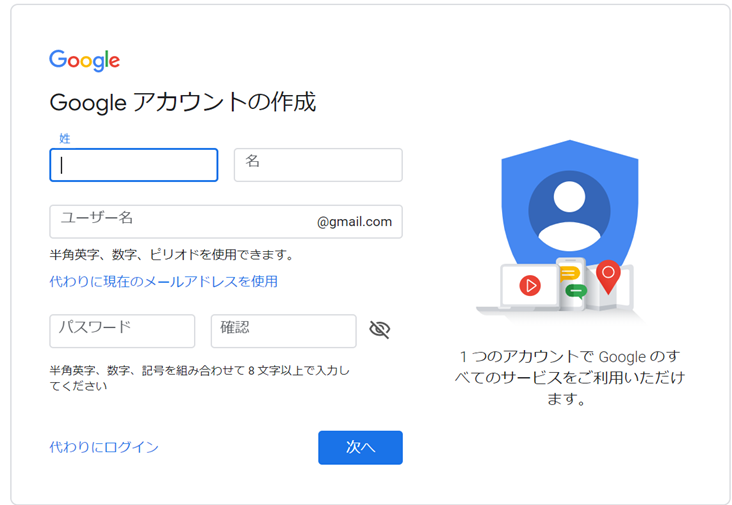
生年月日と性別を入力して完了です。
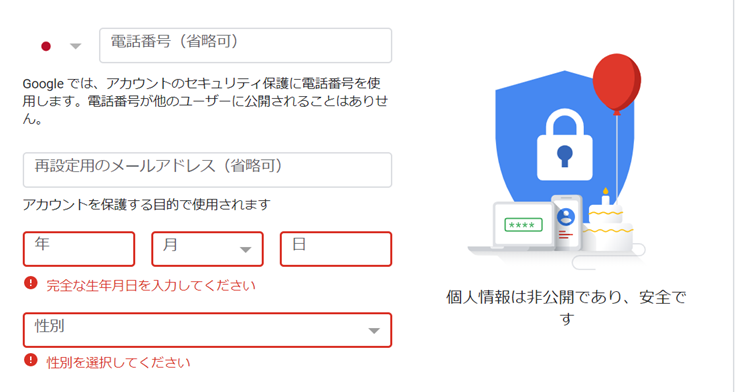
2:Google Search Consoleにアクセス
https://search.google.com/search-console/about?hl=jaにアクセスを行います。
3: Google Search Consoleにドメインの入力
URLプレフィックスに自分のサイトのURLを入力して、続行をクリックします。
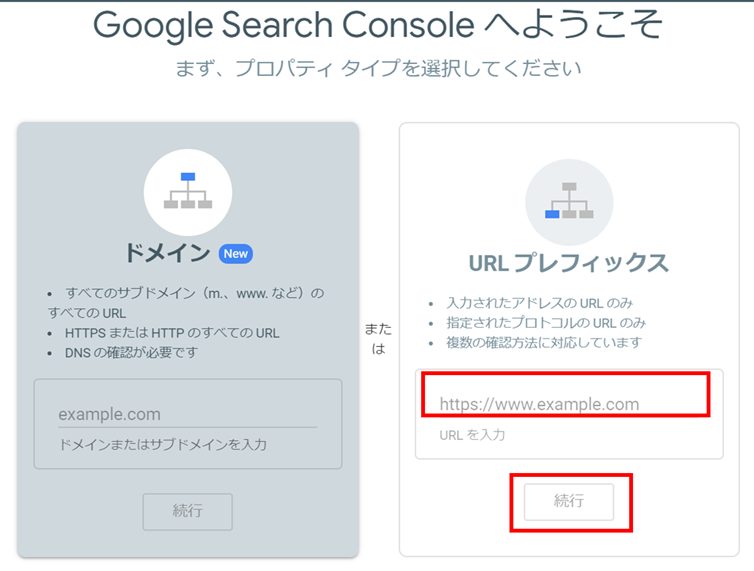
4: Google Search Consoleの確認方法
確認方法は何種類かあります。
・HTMLファイル
・HTMLタグ
・GoogleAnalytycs
・Googleタグマネージャー
・ドメイン名をプロバイダ
の5種類の確認方法があります。
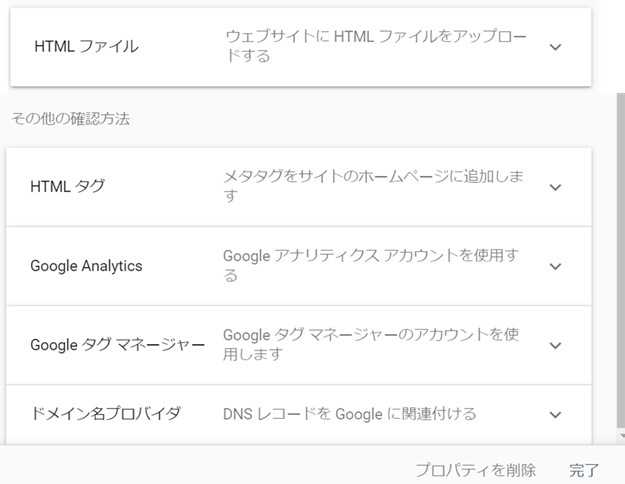
今回は代表的な方法、HTMLファイル、HTMLタグでの確認方法を解説します。
確認方法①HTMLファイルでの確認
ファイルのダウンロードを行い、ダウンロードしたファイルをアップロードします。アップロード確認をクリックして、「所有権が認証されました」と表示されれば登録は完了です。
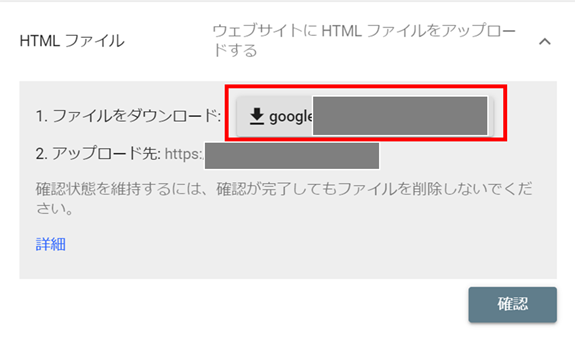
確認方法②HTMLタグでの確認
メタタグをコピーして、サイトのホームページにある <head> セクション内の、最初の <body> セクションの前に貼り付けて確認をクリック。
「所有権が認証されました」と表示されれば登録は完了です。
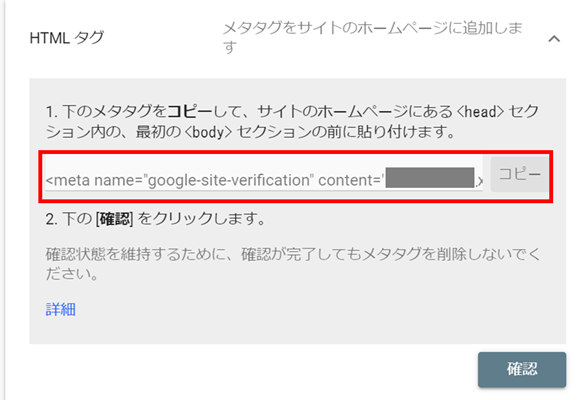
WordPressでのGoogle Search Console確認・登録方法
WordPressの場合は、All in One SEOというプラグインを活用すると、非常に簡単に登録ができます。
まず、上記ページよりダウンロードを行い、All in One SEOのプラグイン有効化を行ってください。
プラグイン有効化を行った後、ウェブマスター認証の項目の、Google Search Console: に確認方法②HTMLタグでの確認で発行したメタタグを入力。
注意点: 入力するには、content=”●●●“の部分のみを入力してください。
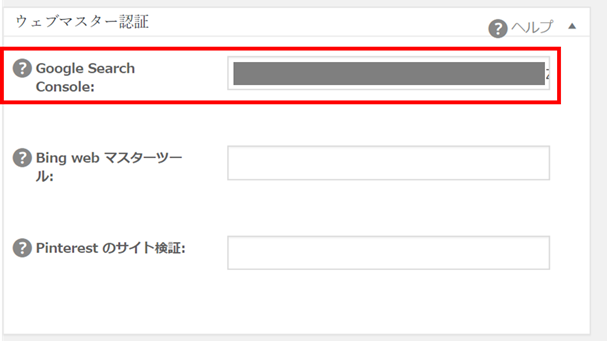

入力後、下の方に遷移して、設定を更新をクリック。

Google Search Consoleに戻り、確認をクリック。「所有権が認証されました」と表示されれば登録は完了です。
■Google Search Consoleのまとめ
今回は、Google Search Consoleの登録方法・簡単な使い方・機能について徹底解説させていただきました。
Google Search Consoleは定期的にチェックを行い、サイトのコンディション把握に役立つツールなので、SEO集客には必須のツールです。
是非有効活用していきましょう。
筆者もSEO集客を引き続き頑張ります!